Flavor mappings are how we map a named size like ‘Small’ to the amount of CPU and memory in vCenter, AWS EC2 instances etc. This allows us to select a friendly name like ‘Small’ and the system will automatically pick the right option based on the chosen destination. Flavors mappings are capable of being used across all machine instance types including cloud agnostic. This is much more dynamic and easier to manage than using the ‘cpuCount’ and ‘totalMemoryMB’ custom properties for vSphere machines or ‘flavorRef’ for public clouds in a cloud template which is where you call out the specifics exactly as seen in the destination region. When using flavor mappings, you would instead supply the ‘flavor’ custom property in the cloud template.
To begin configuring a flavor mapping, click on Infrastructure > Flavor Mappings > New Flavor Mapping as shown in the image.

Configuring a new flavor mapping is quite simple. So, let’s walk through that real quick.
Configuration:
- Flavor Name – This is what you want to be selecting from a drop down during a deployment. Here I stuck with the example of ‘Small’
- Configuration – This is where all the mappings are for region to flavor
- Account / Region – Select from all zones you have built at this point. Once you have a zone configured for this flavor mapping, it will no longer show up when adding more.
- Value – For vSphere-based regions, we will need to enter the number of CPU first and the amount of memory second. We can specify the memory as MB or GB. For all public cloud regions, you will be picking the sizing reference from that cloud. Here I chose a t3a.small from AWS and Standard_A1_v2 from Azure.
To add additional configurations, you just need to click the + sign to the far right. If a zone is no longer available due to decommissioning, you can click the – sign to the far right to remove that image mapping and keep your vRealize Automation environment cleaned up.



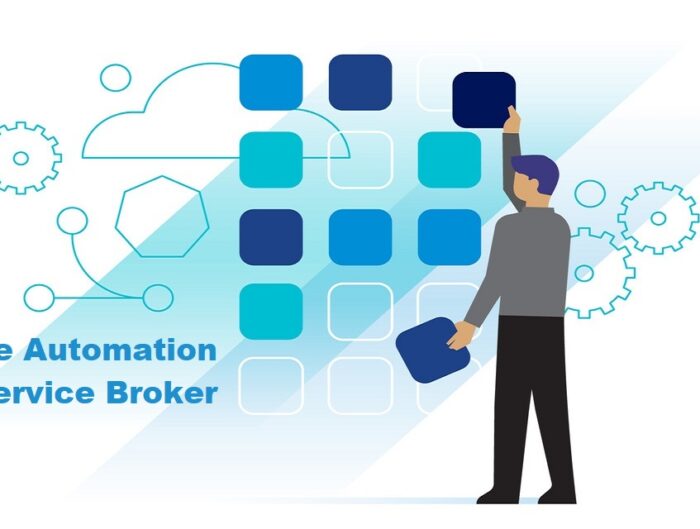
Leave A Reply